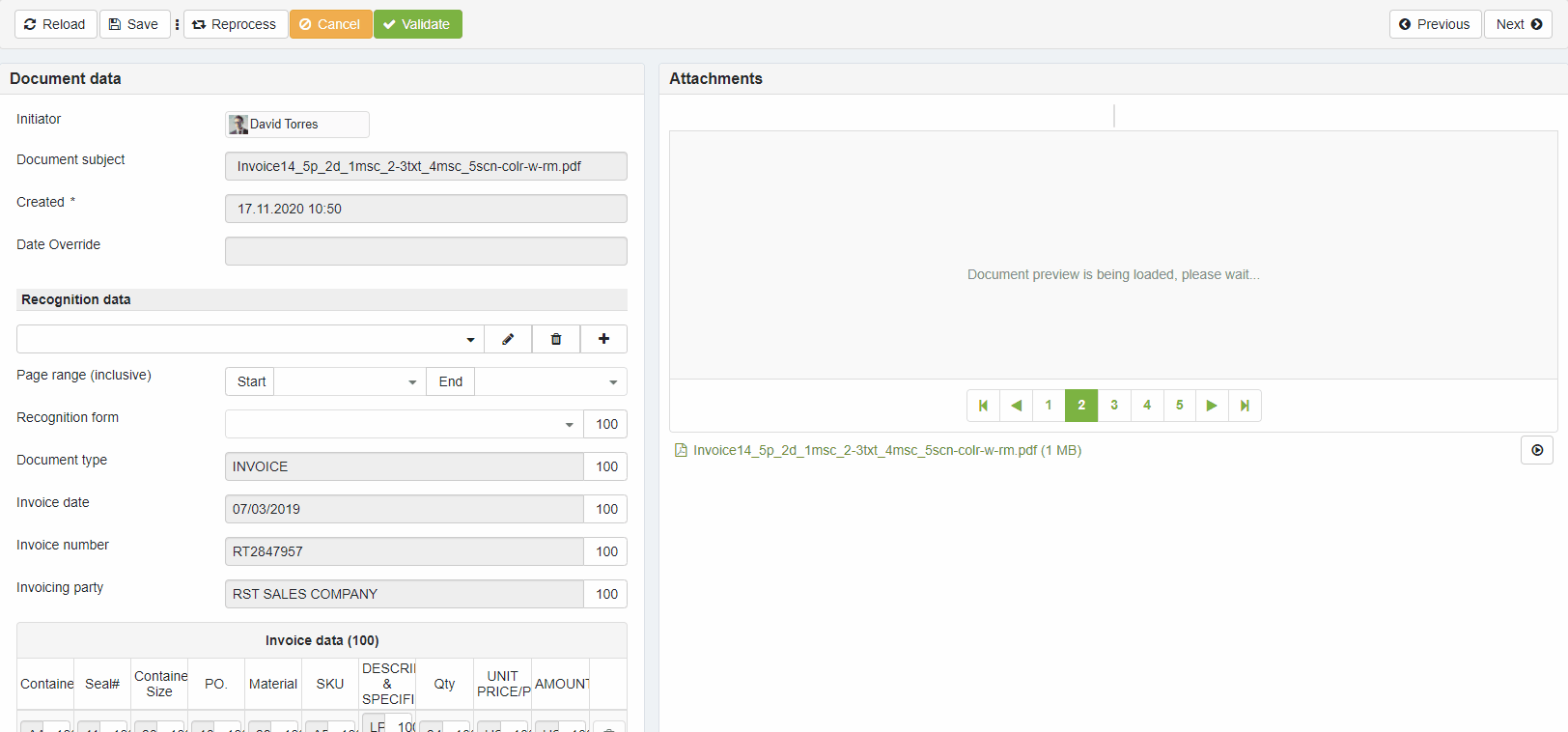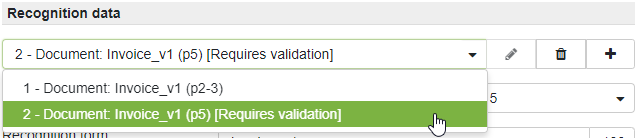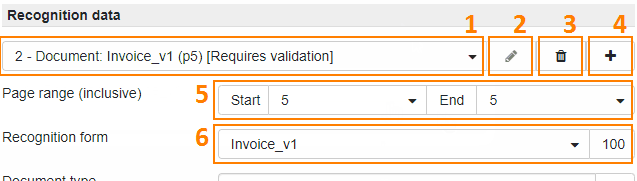Documents validation
Document validation concept
Intelligent Document Processing is a quality-driven process controlled by the elDoc system by analyzing the confidence levels (per-character) of the retrieved data. For example, documents scanned with high quality yield results with high confidence levels, whereas documents with low scan quality or artifacts like remarks over printed text may yield results with lower confidence levels.
Document Validation is required in the following cases:
- A required field/data value in the document was recognized with a confidence level lower than the confidence threshold defined in the recognition rules.
- The appropriate recognition form (RecoForm) was not found or matched for the document.
- Two or more recognition forms (RecoForms) were matched with the same confidence level for the document.
- Errors occurred during the Conversion phase.
Performing document validation
Documents requiring validation are moved by the elDoc BPM engine to the Inbox view of the assigned users (validators).
Additionally, the assigned user(s) receive email notifications with a summary of the documents pending validation and direct links to them.
The elDoc system allows only one user to edit a document during the Validation phase to avoid collisions and overlapping of edits. For other users, the document will be locked for edits and available for review only.
- Validation requires the user to verify the recognized and retrieved data from the document and correct it where necessary.
- The elDoc system will highlight characters retrieved with confidence levels below the defined threshold on the RecoForm in red. It will also display the minimal confidence level in a box to the right of the respective field.
- Once visual check (validation) is completed, the document can be sent for further processing by pressing the Validate button.
- Cancel button will cancel document further processing.
- In case the document returns back for validation from Document conversion stage, the user (Validator) must make sure that the recognition data is correctly specified, make appropriate edits if required and send the document for re-processing by clicking on Validate button.
Multi-page multi-document files validation
PDF (or TIFF) files which contain several (multi-page) documents (so called multi-page multi-document files) provide controls for performing validation of individual documents inside the given file.
- Select document which requires validation (marked with [Requires validation]) in the Recognition data area:
- Once required document selected elDoc system provides set of controls for performing validation:
- #1 - Switch between documents inside multi-document file;
- #2 - Edit current recognition data for the selected document inside multi-document file;
- #3 - Delete current recognition data and document identified inside multi-document file;
- #4 - Add additional recognition data;
- #5 - Page range of the document inside multi-document file;
- #6 - Recognition form name of the currently selected document inside multi-document file;
- Use provided controls to perform corrections of the retrieved data and complete validation of the selected document inside multi-document file;
Available controls:
| Control | Description |
|---|---|
confirms correctness of recognized fields for the currently selected (in the Recognition data area) document and switches to the next document which requires validation. Recognition document will be moved to the next step according to the defined process (e.g.: conversion to the target document after recognition, Repository or Archive) only after all documents inside multi-document file are validated; | |
| cancels document and moves it directly to Archive (with Status = Cancelled) | |
| resends document to recognition | |
| saves currently selected (in the Recognition data area) document | |
| reloads page | |
| downloads file content as text document | |
| navigates to the previous document (in the current view) | |
| navigates to the next document (in the current view) |
Last modified: July 16, 2024