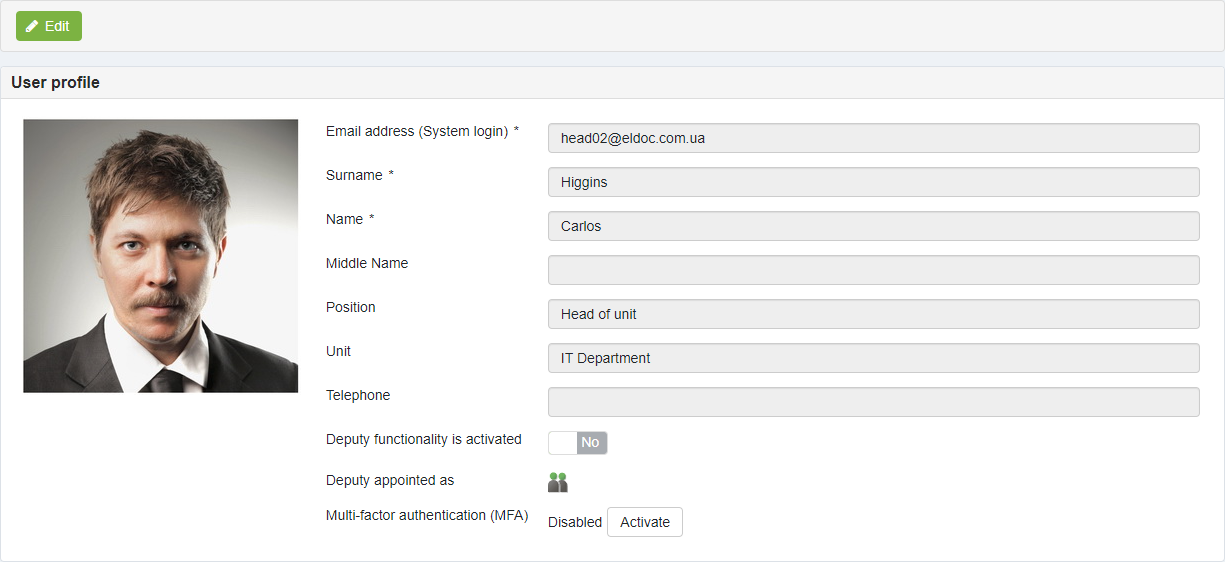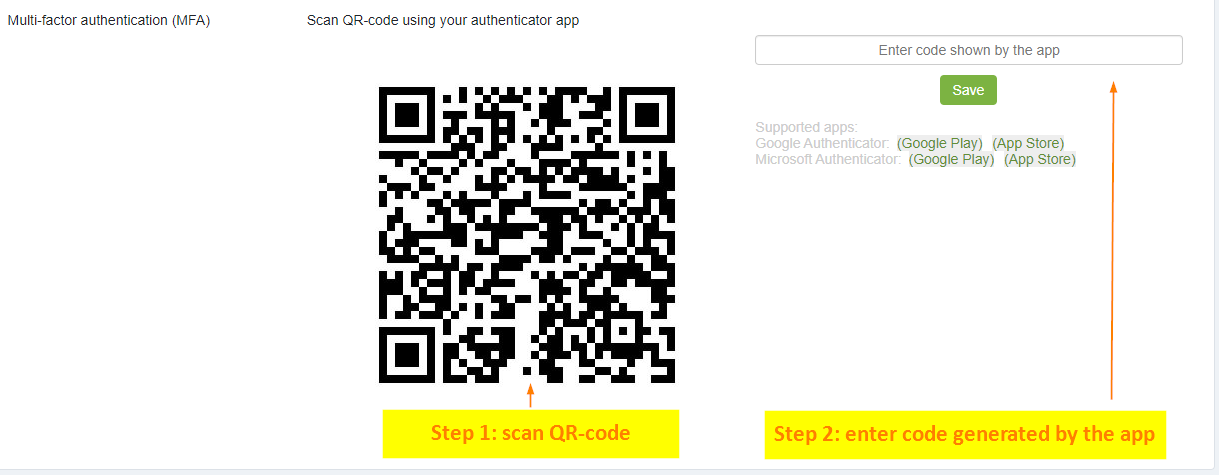User profile
Each user in the system has their own personal profile where the following main information is displayed: photo, email, system login (for accounts synchronized with external directories), surname, first name, middle name, job title, organizational unit, telephone number, information on whether deputy assignment status is enabled or not, and details of the assigned deputy in the system for the current user.
Use the "Edit", "Save", or "Cancel" buttons to edit, save, or discard changes, respectively.
Multi-factor authentication (MFA)
To enhance the security of your access to the system, you can enable multi-factor authentication (MFA, also known as two-factor authentication - 2FA).
To enable MFA:
- Click the "Activate" button and scan the displayed QR code using your preferred Authenticator application that supports time-based OTP (using TOTP algorithm).
- After scanning, the respective record will be added to your authenticator app. Then, enter the code generated by the app into the designated field and click the "Save" button.
To disable MFA:
- Click the "Deactivate" button and confirm the MFA deactivation in the confirmation dialog.
MFA activation requirement by the system settings
MFA activation can be configured to be mandatory by system administrators. In this case, users will be redirected to the profile page after successfully logging into the system. They must activate MFA before accessing other system functions.
Recommended authenticator applications:
Any authenticator application that supports time-based OTP (TOTP algorithm) can be used for MFA activation. We recommend using applications such as the ones listed below:
- Google Authenticator
- Microsoft Authenticator
- Google Play link: https://play.google.com/store/apps/details?id=com.azure.authenticator
- Apple Store link: https://apps.apple.com/us/app/microsoft-authenticator/id983156458
Password update procedure and Password complexity requirements
The User Profile page allows users to update their password. To successfully change your password, the new password must meet all of the following criteria:
History
– Must not match any of your last five passwordsLength
– Minimum of 8 charactersCharacter-type requirements
– At least 1 uppercase letter (A–Z)
– At least 1 lowercase letter (a–z)
– At least 1 digit (0–9)
– At least 1 special character (e.g.!@#$%^&*)
Note: Users will be prompted to update any password that has not been changed in the past 12 months.
Last modified: June 08, 2025